在日常使用Mac電腦的過程中,截圖功能無疑是一個非常實用的工具,無論是為了記錄工作進度、分享有趣的內容,還是為了制作教程和演示文稿,截圖都能幫助我們快速捕捉屏幕上的信息,Mac系統(tǒng)提供了多種截圖方式,通過不同的快捷鍵組合,用戶可以輕松實現(xiàn)全屏截圖、局部截圖、窗口截圖等多種操作,本文將詳細介紹Mac截圖的各種快捷鍵及其使用方法,幫助大家更好地利用這一功能。
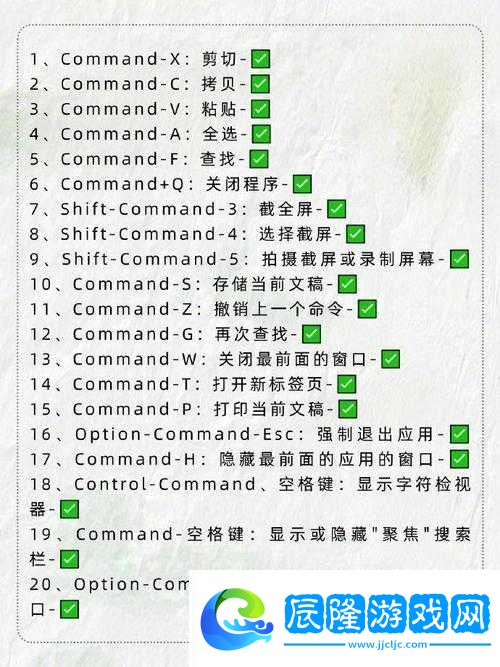
一、Mac截圖快捷鍵介紹
1、全屏截圖
快捷鍵:Command + Shift + 3
使用方法:按下這個組合鍵后,整個屏幕的內容會被截圖并自動保存到桌面上,默認情況下,截圖文件會以“屏幕快照 [日期] [時間].png”的格式命名。
2、局部截圖
快捷鍵:Command + Shift + 4
使用方法:按下這個組合鍵后,鼠標指針會變成一個十字準星,用戶可以拖動鼠標選擇屏幕上的任意區(qū)域進行截圖,松開鼠標后,所選區(qū)域的內容會被截取并保存到桌面上。
3、窗口截圖
快捷鍵:Command + Shift + 4 + 空格鍵
使用方法:打開你想要截圖的窗口,按下這個組合鍵,鼠標指針會變成一個相機圖標,將相機圖標移動到目標窗口上并點擊,整個窗口的內容就會被截取并保存到桌面上。
4、截圖工具(截圖和錄屏)
快捷鍵:Command + Shift + 5
使用方法:按下這個組合鍵后,屏幕底部會出現(xiàn)一個截圖工具欄,這個工具欄提供了多種截圖和錄屏選項,包括截取全屏、窗口、特定區(qū)域,以及錄制屏幕視頻等,用戶可以根據自己的需求選擇合適的選項進行截圖或錄屏,還可以自定義截圖的保存位置。
5、Touch Bar截圖(適用于配備Touch Bar的MacBook Pro)
快捷鍵:Command + Shift + 6
使用方法:按下這個組合鍵后,當前Touch Bar的內容會被截取并保存到桌面上,這個功能對于需要記錄Touch Bar上操作的用戶來說非常有用。
6、復制截圖到剪貼板
使用方法:以上所有截圖快捷鍵都可以通過添加Control鍵來將截圖復制到剪貼板,而不是自動保存到桌面,按下Command + Control + Shift + 3可以截取全屏并復制到剪貼板,然后直接粘貼到其他應用程序中。
二、Mac截圖快捷鍵的高級用法
1、編輯截圖
- 在截圖完成后,屏幕角落會出現(xiàn)一個縮略圖,點擊這個縮略圖,可以打開截圖編輯工具,對截圖進行裁剪、標注等操作。
2、自定義截圖保存位置
- 默認情況下,截圖會保存到桌面上,但用戶可以通過按下Command + Shift + 5打開截圖工具欄,然后點擊“選項”來更改截圖的默認保存位置。
3、使用第三方截圖工具
- 雖然Mac自帶的截圖功能已經非常強大,但用戶仍然可以選擇使用第三方截圖工具來擴展截圖功能,Snagit等第三方應用程序支持滾動截圖等功能,可以捕捉整個網頁或長文檔的內容。
4、右鍵截圖
- 對于一些用戶來說,記憶多個快捷鍵可能有些困難,可以使用一些第三方軟件(如“赤友右鍵超人”)來添加右鍵截圖功能,這樣,用戶只需點擊右鍵即可一鍵截屏,還能自由選擇保存位置。
三、Mac截圖快捷鍵相關問題解答
問題:Mac截圖快捷鍵是哪個?請分享一些常用的Mac截圖快捷鍵。
解答:
Mac截圖快捷鍵有多個,根據用戶的需求不同,可以選擇不同的快捷鍵組合,以下是一些常用的Mac截圖快捷鍵:
全屏截圖:Command + Shift + 3
局部截圖:Command + Shift + 4
窗口截圖:Command + Shift + 4 + 空格鍵
截圖工具(截圖和錄屏):Command + Shift + 5
Touch Bar截圖(適用于配備Touch Bar的MacBook Pro):Command + Shift + 6
復制截圖到剪貼板:在以上快捷鍵的基礎上添加Control鍵(Command + Control + Shift + 3)
這些快捷鍵可以幫助用戶快速捕捉屏幕上的信息,提高工作效率,用戶還可以根據自己的需求自定義截圖的保存位置和編輯方式。






